November Tech Tips
Dawn's Dope Digital Diary
Leverage your Tech Savvy Students to create tutorials for your class! I recently had a Fourth Grade Teacher share with me a Screencastify 🎥 video that one of her students made to help his classmates navigate their online Math Curriculum. This student saw a need and stepped right up to assist his peers.
Watch the video below - I love this kid!
Your students can use Screencastify for so many purposes.
- Students experiencing technical trouble but you aren't able to see what is happening in order to help them? Have them make a Screencast of what is happening to share with you.
- Make a Screencast showing their work on a Science project
- 📚Read a book out loud and give a book review using Screencastify
- Narrate a Google Slide presentation they have created
Cheryl's Seesaw Savviness 🐴
Do you want to take your Seesaw skills to the next level? My go-to person for quick lessons that do just this is Kris Szajner. Kris is a tech savvy teacher and Seesaw guru who creates quick videos, which are easy to follow and implement. He has a dedicated YouTube channel ⏯️for all things Seesaw. It is so worth a watch. Check it out! ✅
Drew's Temporary Title 🌴
It remains important to have Zoom working well for your class—here are some tips for today:
🔍Zoom's Support page has a helpful search feature.
🔇You can Mute or Unmute with the space bar. If you are unmuted and need to mute quickly and temporarily (to sneeze, etc.) then you can press and hold the space bar to mute!
⌨️Here's a full list of quick keyboard commands for when you're using the Zoom app.
🔈One main issue encountered—especially when switching devices—has been audio trouble shooting. Of course, please contact me, Aaron, or our Computer Technicians for support; and also try out a Zoom Test Meeting and their Audio Troubleshooting video for some helpful guidance.
Aaron's Awesome Arsenal ⚽👨🏫
Using old handouts with Kami and Google Classroom
If you’ve got an old paper handout that you really like, but don’t have a digital copy of, you can use your smartphone to turn it into a pdf that can be annotated with Kami. You can either use your camera app to take a picture of the handout and crop it in the app, or use one of the many smartphone scanning apps. Then upload the photo to your Google Drive, using the Google Drive app. Once in your google drive you can preview the picture, choose to print, and then in the Destination dropdown choose to Save as PDF. Note: some of the scanning apps will automatically turn pictures into pdfs.
📄Once you have turned the handout into a pdf you can follow these directions.


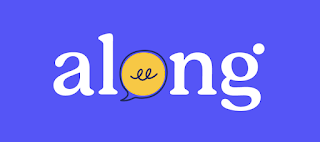


Comments
Post a Comment